Hi all, this seems like such a silly post to write, but I’ve seen a lot of people complain about how different setting up an auto-pay for a credit card at Bank of America is compared to other banks, and how it’s led to missing a payment, getting interest charges, late fees, etc. I’m so used to having all my cards on auto-pay that this happened to me once too. Setting it up is definitely more tedious and requires more clicking around than other banks. So hopefully this post documenting the process helps someone out there.
First of all, after you sign up for your credit card, immediately make a reminder to yourself in your favorite reminders app (I use Todoist) to perform these tasks about 2 weeks after you receive your card, or when you receive an email from Bank of America titled: “Your Statement Is Available in Mobile and Online Banking” from onlinebanking@ealerts.bankofamerica.com.
- Sign into your account and click on “Bill Pay” in the menu bar
- Click “Add a Company or Person“
- Type in “Bank of America” in the search bar and select the first icon for Bank of America. Select “Bank of America Credit Card” from the dropdown menu.
- Type in your new credit card number twice in the fields and give it a nickname (I like to name it by the card product, such as “Premium Rewards”. Leave the “Get my bill here” as Yes and submit.
- This step is important and is what confuses some people – you now need to WAIT to get your eBill in your email. I think it took a couple hours for it to arrive. Look for an email titled “You have a new eBill from Bank of America Credit Card” from billpay@billpay.bankofamerica.com.
- Once you get this email, sign back into your account and go to the Bill Pay center again, or click the link from the email “View or Pay this eBill” (generally as a security precaution I prefer not to click from emails, but sign in to the website myself to navigate to the page).
- Find your new card and click on the small “AutoPay” link and then “Set up AutoPay“. Select the leftmost option “Set Up Based on the eBill” and fill out the form with your bank account, delivery date, amount (usually “Statement Balance“), and optional email notifications.
- Submit by clicking “Start Sending Payments” and then confirm that the “AutoPay” link now has a green “ON” icon next to it.
- Just as a precaution, and since it still says “You’ll need to pay any current unpaid eBills by entering the payment info.” I highly recommend to manually schedule your first payment for your statement balance now while you’re still on this page. The autopay should kick in for the next bill.
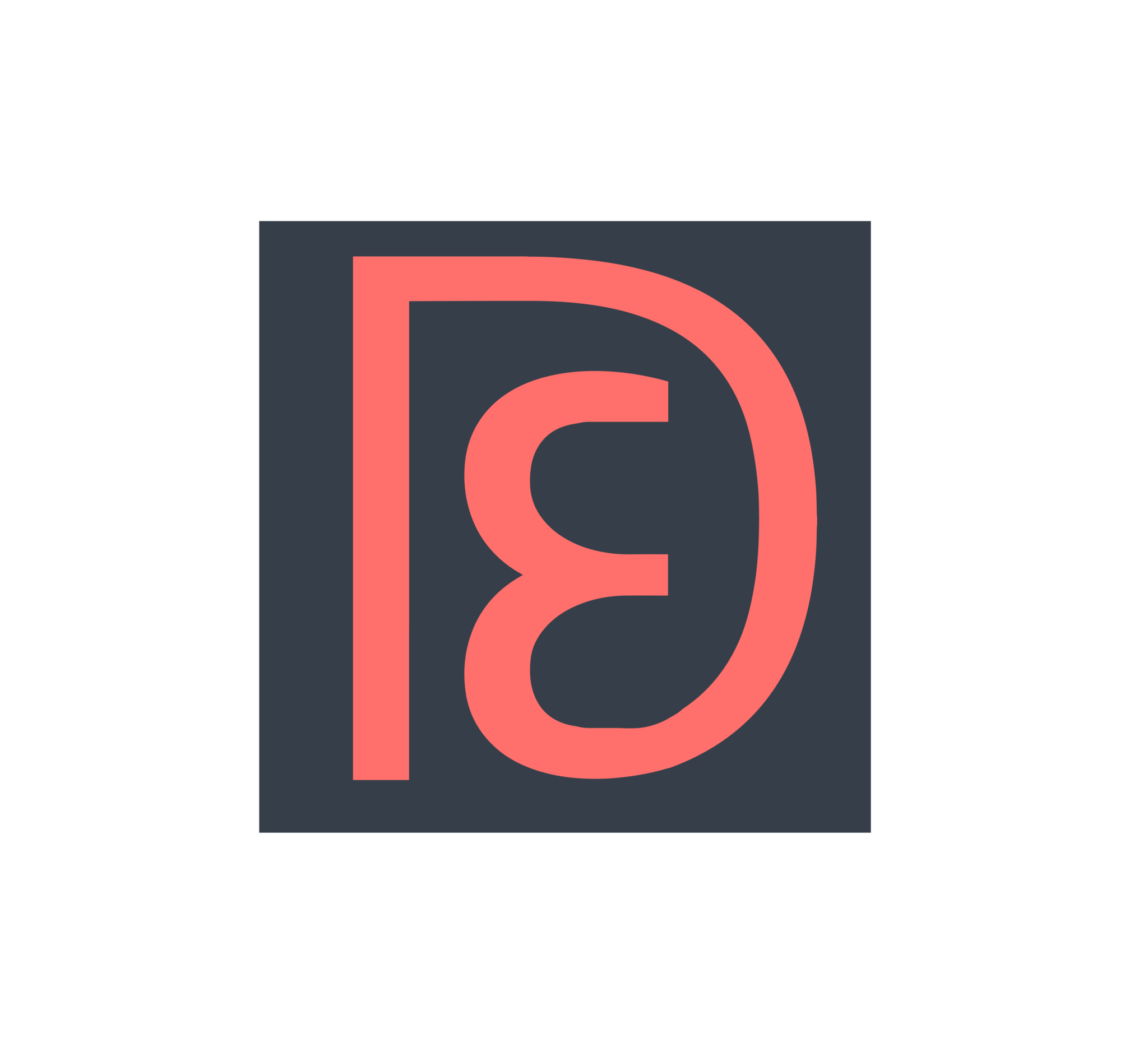
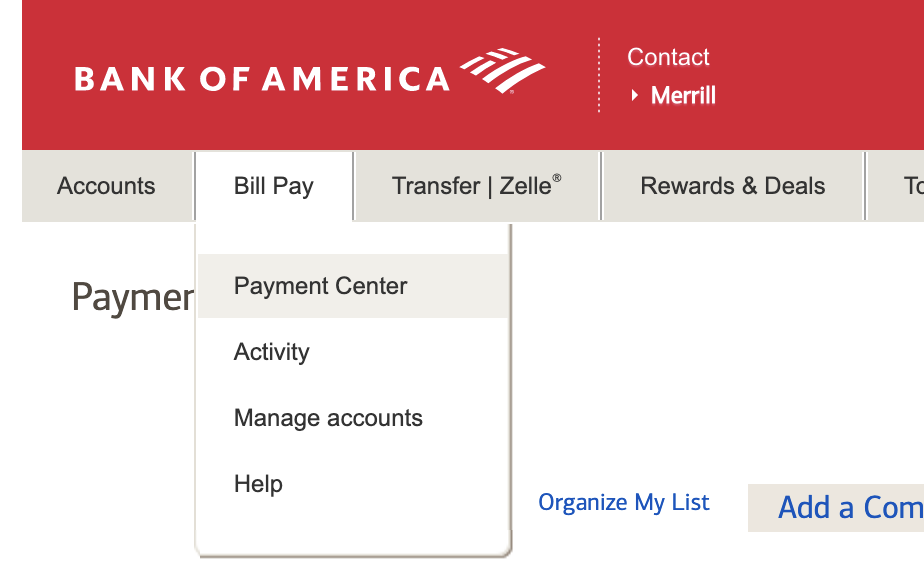
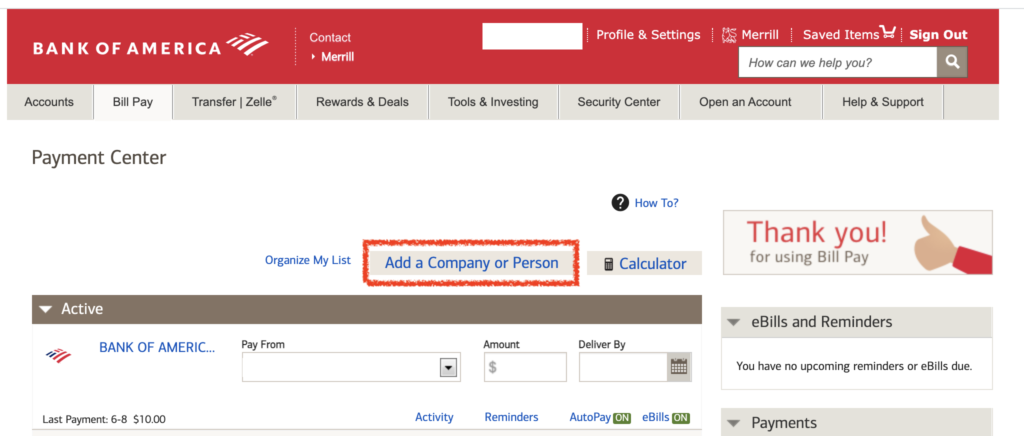
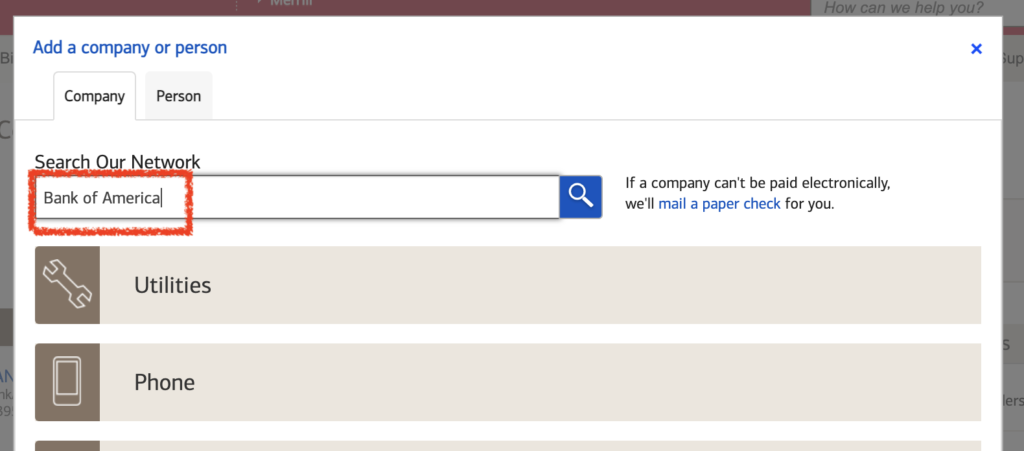
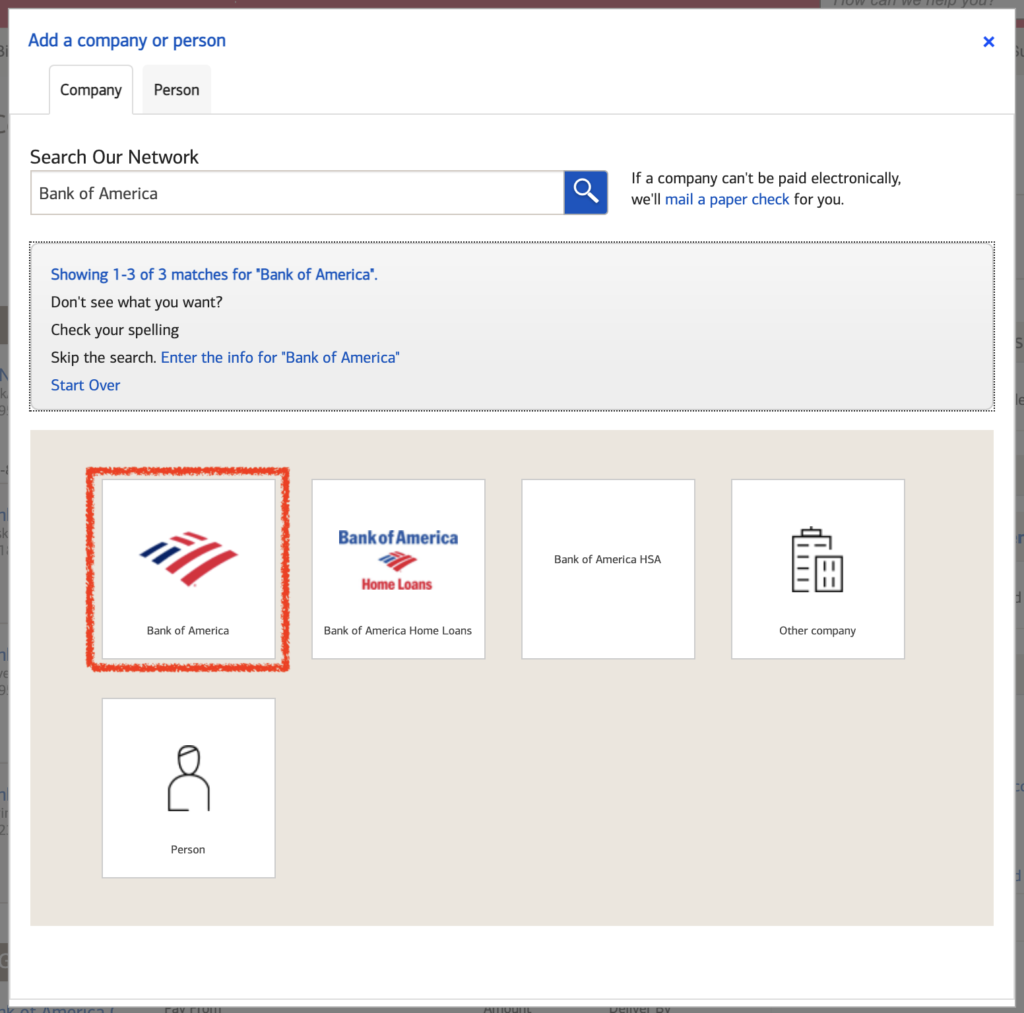
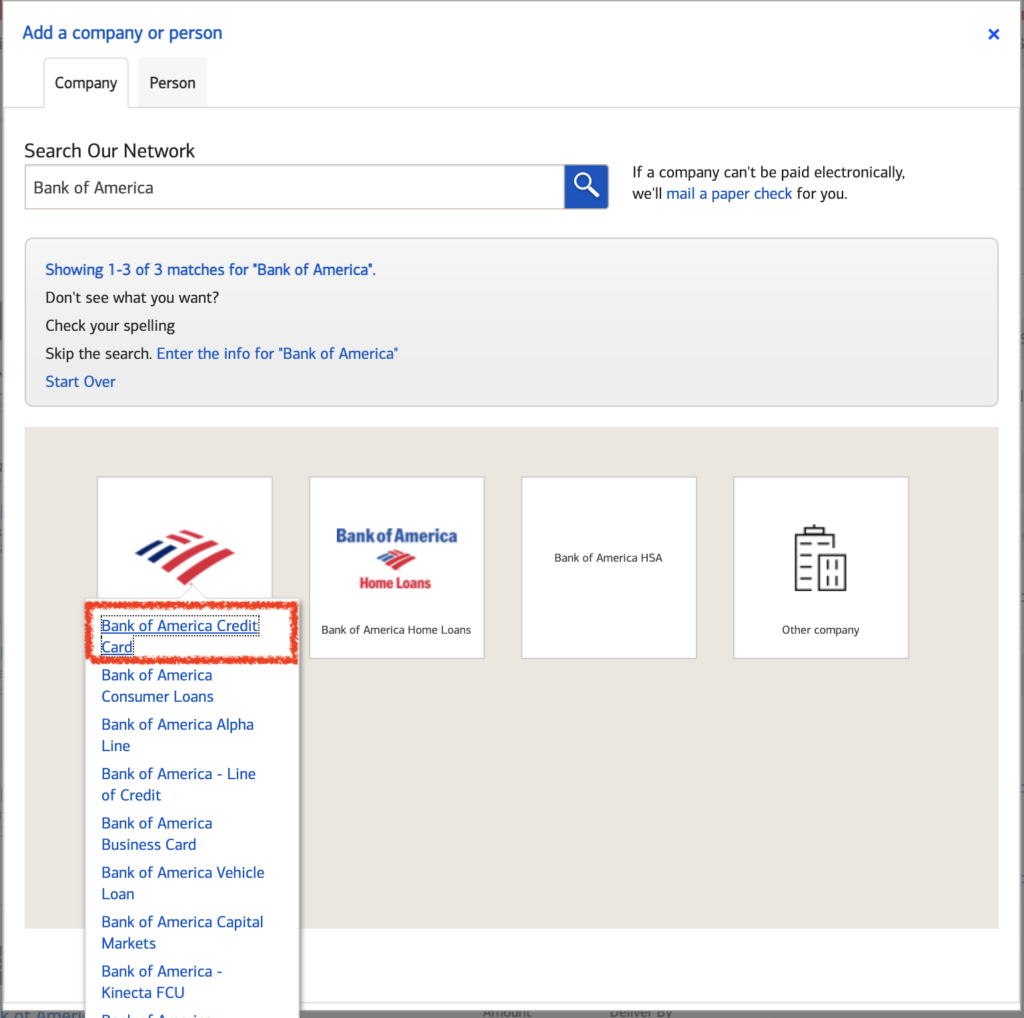
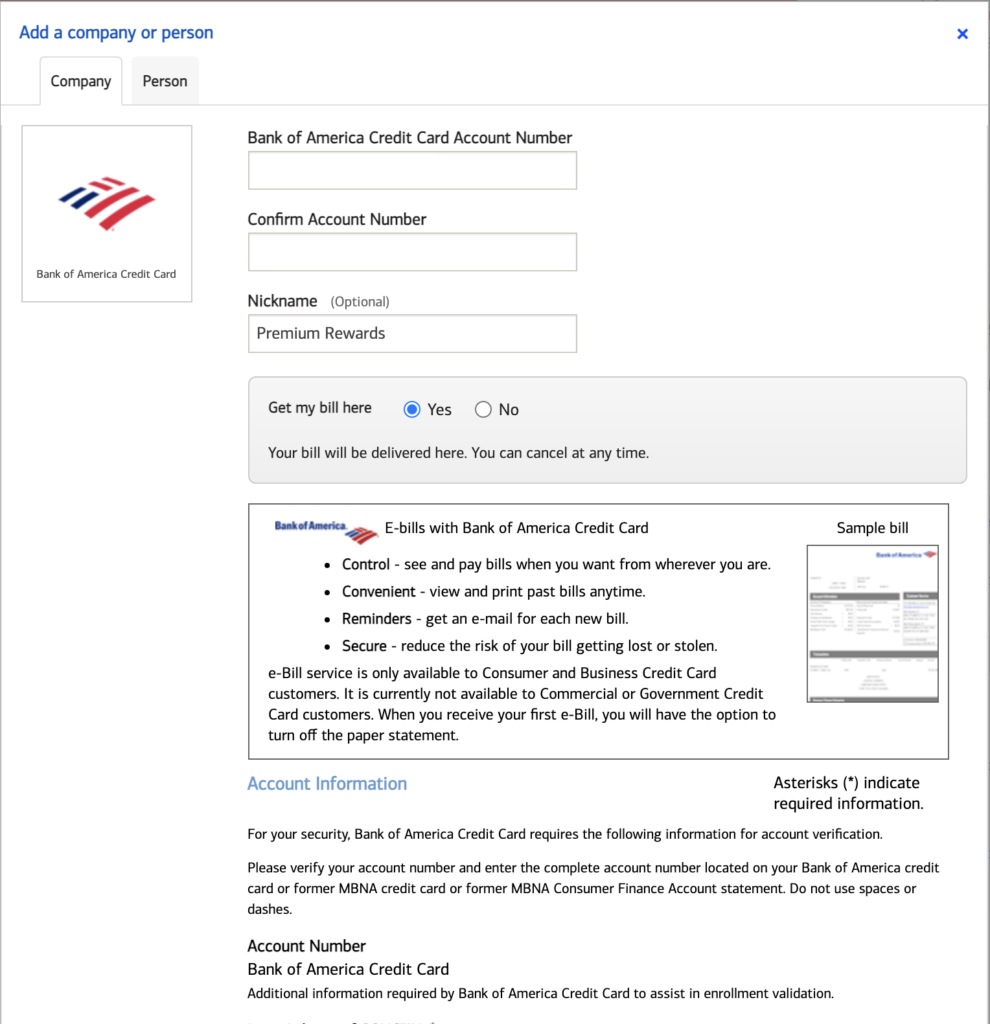
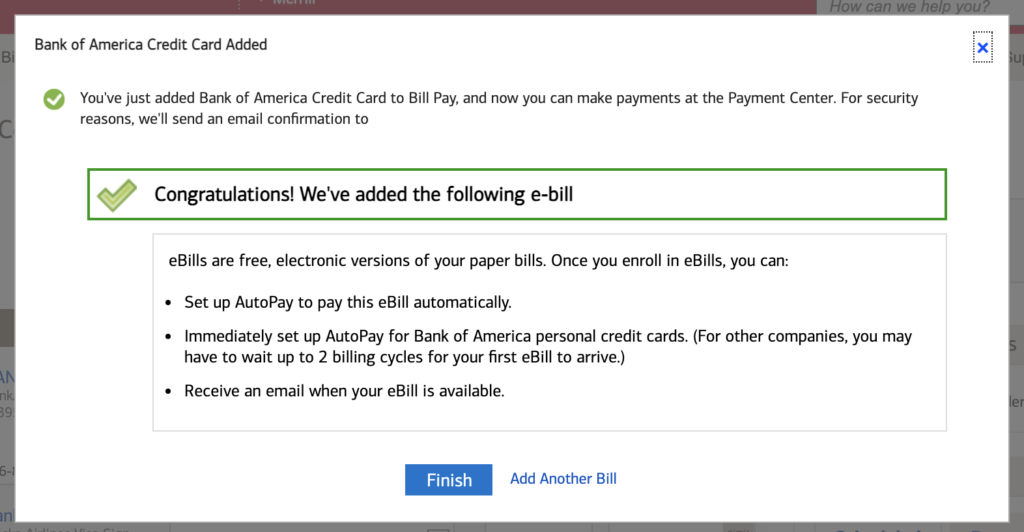
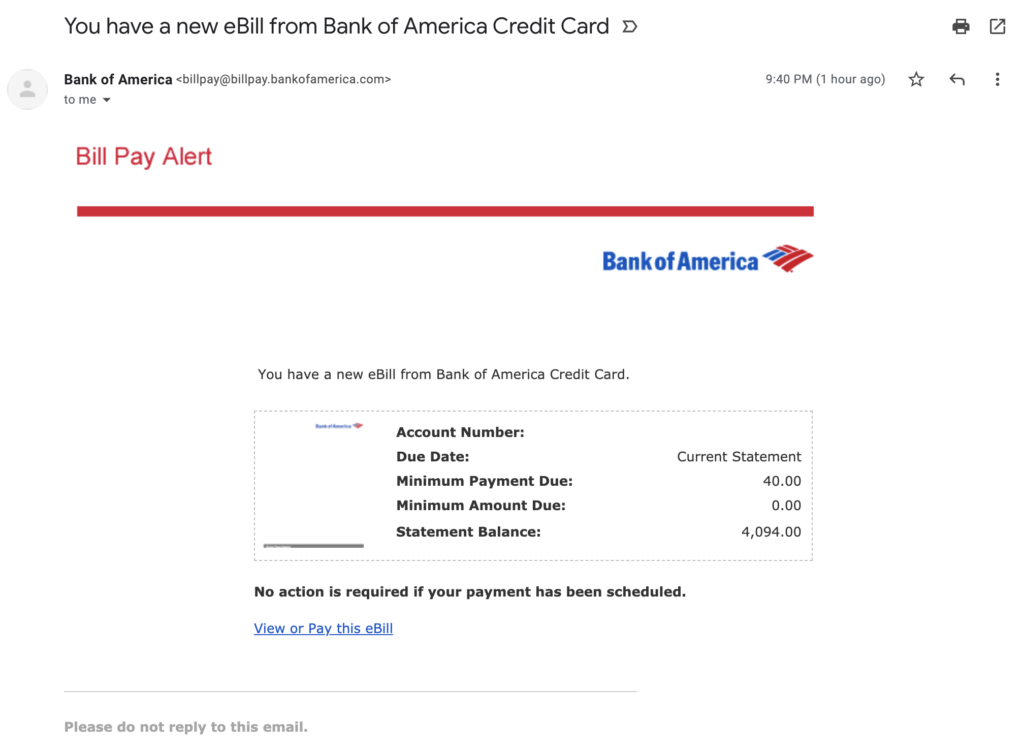
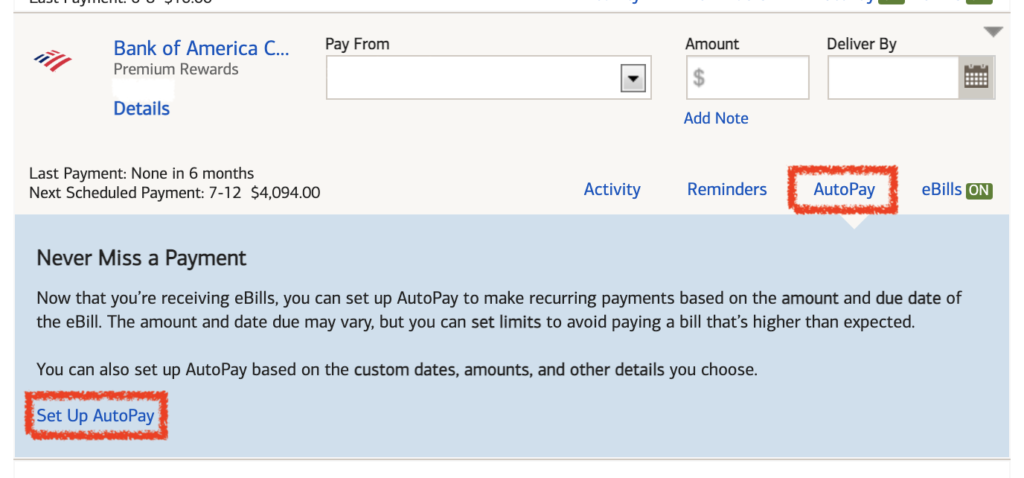
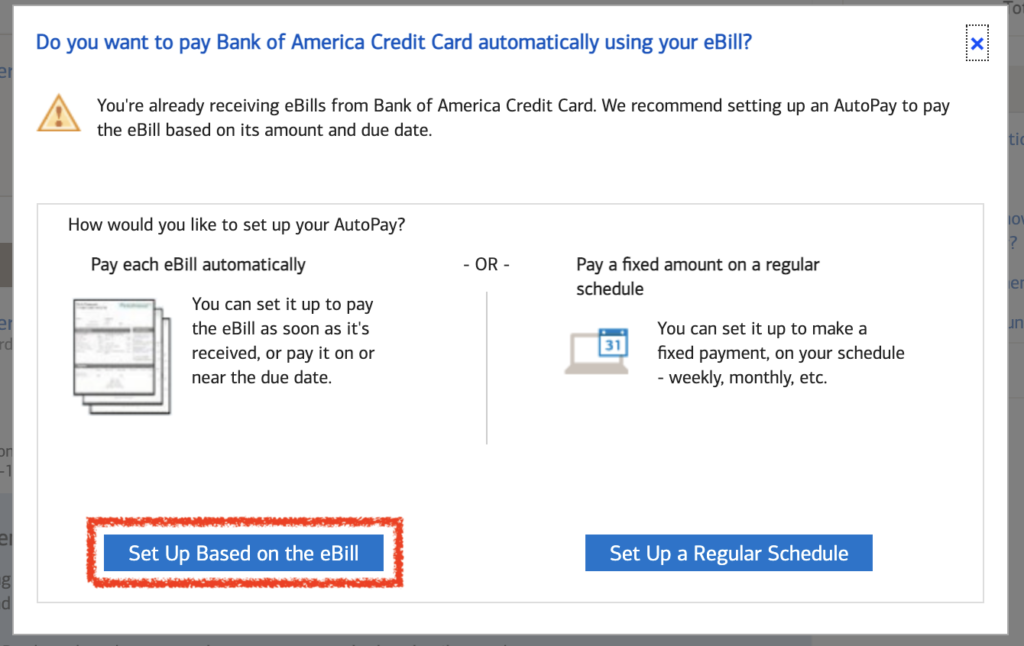
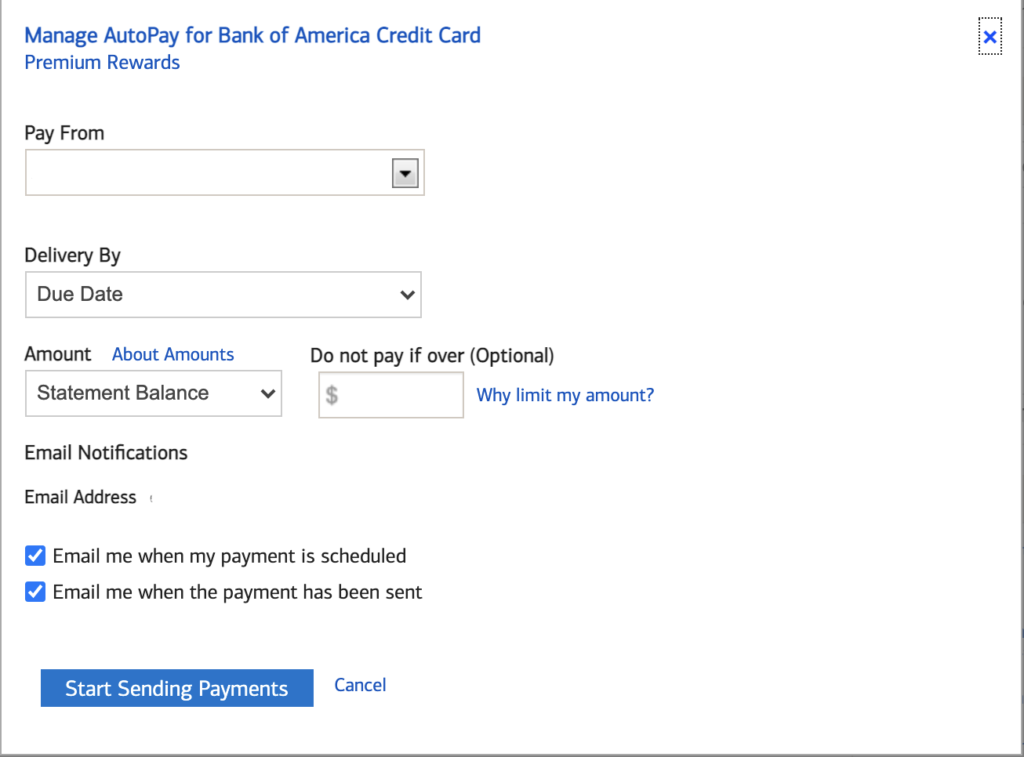
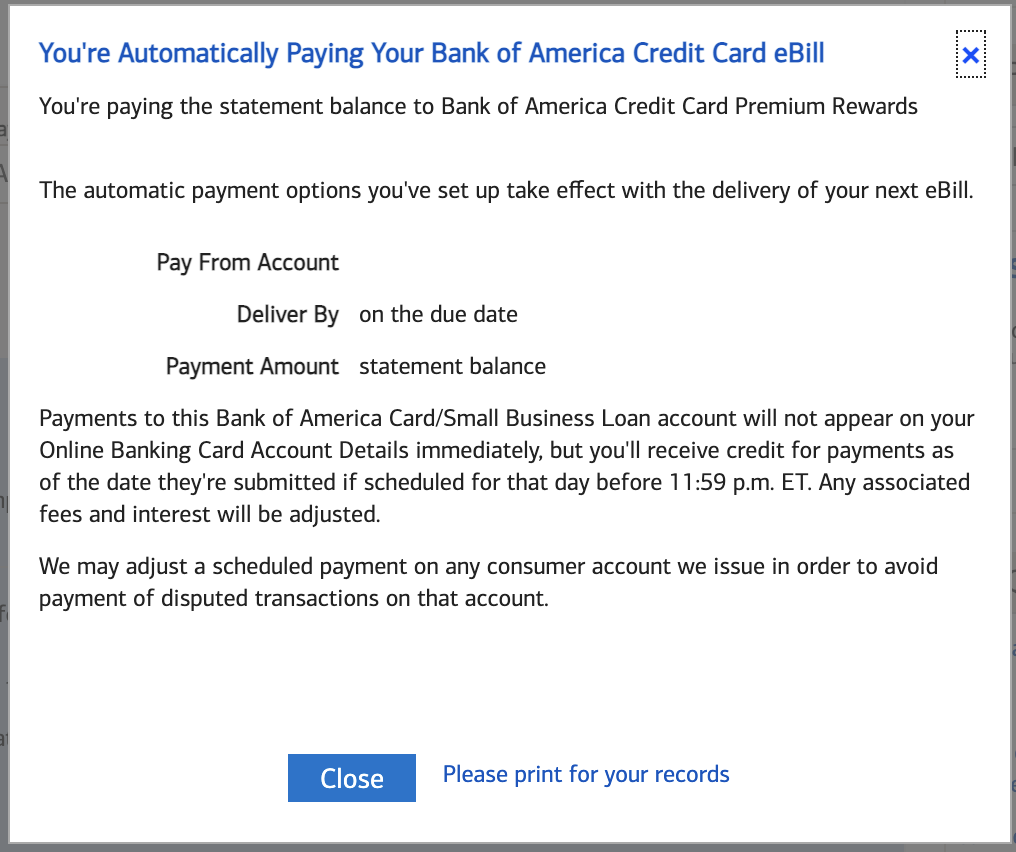
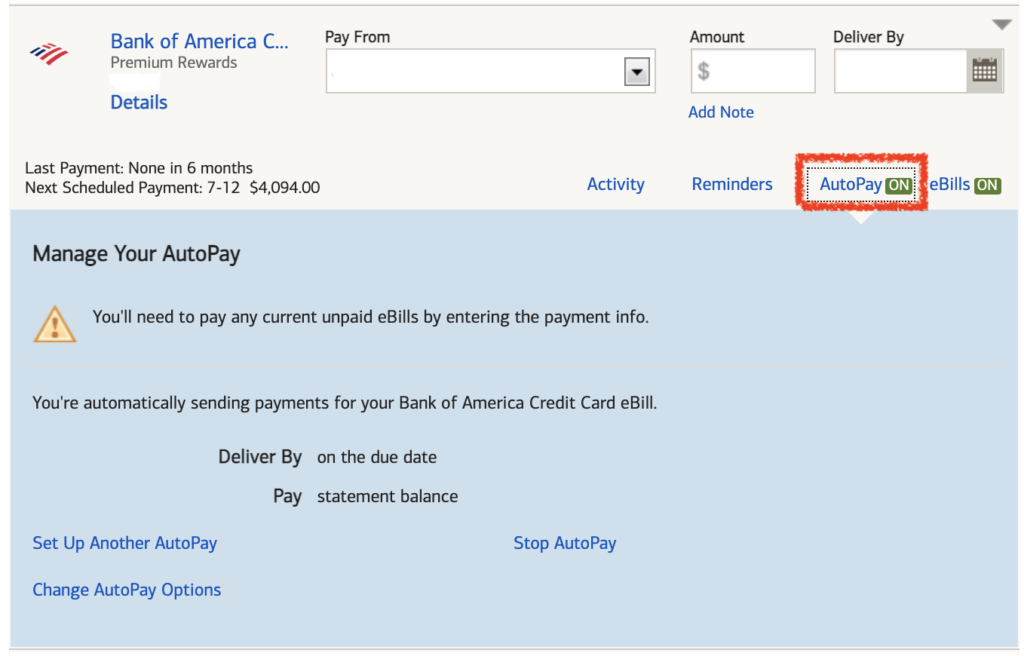
Thank you for this detailed tutorial – it really helped me!
Glad to hear it!! And glad I’m not the only one who tried to google it lol!
the get my bill isnt an option for me, it just shows me the fields for account number, confirm account number and nickname. ive tried on chrome and safari both in case browser was an issue, im not sure how to fix this. could u help me out?
Is this a new card? You probably need to wait for the first billing cycle to be over.
no, ive had it for about two years and have been making manual payments because i could never figure out how to set up auto pay
Thanks for sharing — I honestly don’t get why they made it so difficult for ppl to set up auto-pay. Their FAQ page is not helpful at all.
Agreed! Kind of crazy it’s been this way for years and still hasn’t improved.
Another reason to avoid Bank of America. How is that so complicated? Seriously?
thank you so much for the tutorial, best I’ve found on the subject. crazy how hard Bank of America has made account holders to set it up!
Thanks for reporting back, I am glad it is still helpful!!
SO HELPFUL. I can’t believe this was such a process- so, so appreciate it!
Thank you for your kind words!! You wouldn’t believe how many times I have to check my OWN POST to do this, lol! Every time I get a new BOA card, basically.