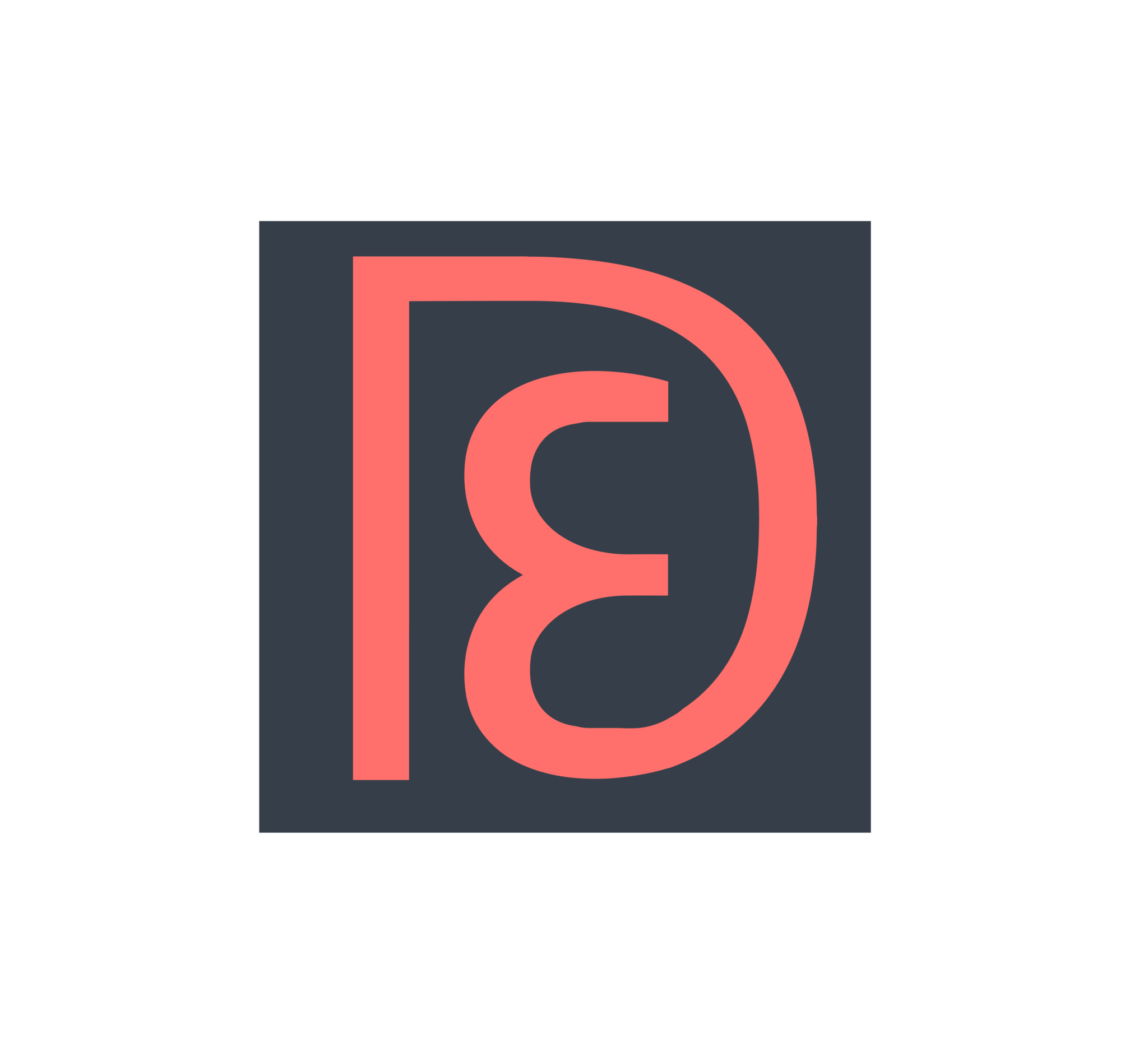This post is long overdue! I discovered Wanderlog (formerly TravelChime, from the creators of BookWithMatrix) about 6 months ago, and knew immediately that it was the ultimate travel planning tool that I’d been looking for. I’ve been traveling almost non-stop for the last 6 months, so I never had time to write a post about it, although I was using it on the regular. I will try to write a thorough review here, and you can decide if it fits your needs!
Categorytools
It’s been over 10 years since I last came to China, and this is my first time in Xi’an. So I am not a China travel expert by any means. I assume you have your 10-year visa and typical travel preparations squared away, so the purpose of this post is just to elaborate on two major tips for any first-time traveler to China: 1) Use Apple Maps, 2) Download a VPN at home before going to China.
Apple Maps > Google Maps
I know, most of you are probably thinking, “NO WAY.” For most major cities I’ve been to, Google Maps has been completely essential and indispensable. I didn’t expect Xi’an and China to be much different, even if Google was blocked in China.
I quickly discovered that the data on Google Maps was very unreliable. As I was looking up blog posts of the best places I should get my noodle fix in Xi’an, I would copy and paste the shop name or shop address into Google Maps and often end up with no results, or very questionable results. As a result, I downloaded Baidu Maps, which is what the locals use, but it was completely in Chinese, and the way the map is presented was unfamiliar to me as a heavy Google Maps user. That would’ve been fine, but when I started trying to save a few favorite places, it asked me to create an account, and I couldn’t create an account without a Chinese phone number. Fail.
The first night, I took a taxi and then subway to the Muslim Street in order to eat delicious street foods. Google Maps was a mess. It didn’t have most of the restaurants on the street, and the ones I thought I had saved, seemed to be in the wrong place and I had trouble finding them. On the way home, I checked Google Maps for which subway stop I should get off at, and bought a ticket for that stop. While on the train, I was looking at the map on the door and it occurred to me that Google Maps was missing at least 3 of the subway stops. I switched to Baidu Maps, which did have the stops. I decided to continue on the train to a better stop for my final destination and paid the difference in fare when I got to my actual stop.
Hearing my complaints, my friend Micah suggested trying Apple Maps. I haven’t opened that app in months. I opened it up and was immediately impressed. First of all, I discovered a well-rated liang pi (cold noodle) restaurant just downstairs from where I was staying. It was not on Google Maps, and it wasn’t even on Swarm or Foursquare (generally my favorite app for local recommendations worldwide). I went for breakfast and it was awesome! I have Apple Maps to thank for that. On Muslim Street, it shows all the local restaurants correctly too:
The default for Apple Maps is to show pinyin (the romanized spelling of Chinese characters). However, if you can read Chinese, you can go to Settings app > Maps > toggle off “Always in English” setting. This will display the map using Chinese characters. I do wish Apple Maps would show the Chinese and pinyin side by side without needing to toggle back and forth, since having the pinyin is helpful for pronunciation (although it doesn’t have the tone marks), and having the Chinese characters is helpful for showing locals for help and for matching up characters with the signs you see so you know you’re in the right place.
If you’re fluent in reading Chinese and are able to make a Baidu account, you should familiarize yourself with Baidu Maps, since that is the gold standard. But for the majority of readers here, I think you probably would be more comfortable using Apple Maps.
Bonus: Another nice thing about Apple Maps is that it has the weather and Air Quality Index in the bottom right corner!
Download a VPN at Home
If you live in the US, there are a few websites that you probably love and use regularly, such as Google (Gmail, etc), Facebook, Twitter, Dropbox, Slack, Instagram, etc. All of these sites and many more popular sites are blocked in China by what is famously known as The Great Firewall.
You will be able to access all of these sites from your phone if you have a foreign SIM card (such as T-Mobile with their free international roaming data). If you get on a local wi-fi network, you will suddenly find those sites blocked. To regain access, you need to use a VPN. However, you won’t be able to download a VPN software on the spot since those sites are all blocked too, so I highly recommend that you download the app onto your laptop and your phone, create an account, and make sure it works at home before your trip to China.
I personally really like VyprVPN (referral link for 1 free month; they also have free trials of 500 MB on the website). Be sure to enable Chameleon mode. Another popular VPN service is ExpressVPN (here is Michael’s referral link).
Hope you find these two tips helpful in planning your trip to China!
The credits are worthless unless you use them, and use them by their expiration dates. This link shows you how many credits you have left for digital media (Prime Pantry credits are not listed here), but it doesn’t show you expiration dates. Those expiration dates are in individual emails, one for each order you made. I make dozens of orders per month that I choose slow shipping on, so I’ve let many credits expire just because I wasn’t keeping track.
I’m lazy, but I also like staying on top of things and maximizing value, so I’m a huge fan of automation. Tools like Zapier and IFTTT are awesome for me, and they’re easy enough for anyone to use, with zero coding background. Many people are very familiar with IFTTT, but not so much with Zapier. If you’re new to Zapier and want to see a real-life example of what it can do, today I will show you how to set up Zapier to automatically extract Amazon credit values and expiration dates from your email and save them into a spreadsheet.
Zapier and IFTTT can also do many other automation tasks to save you lots of time. Maybe after reading this tutorial, you’ll be inspired to play around with other triggers and actions on Zapier, or find more inspiration on the web that others have shared. I’m sure you’ll also think of many travel hacking related ideas. 😉 Do share with us!
Prep Work
- Set up a free Zapier account
- Set up a free Zapier Email Parser account
- Set up a new Google Sheet called Amazon Credits with the following column titles: Order Number | Credit Value | Expiration Date
Set up Zapier Email Parser
- Highlight the order number, and name it order.
- Highlight the dollar amount (i.e. highlight the “$5.99”), and name it amount.
- Highlight the expiration date, and name it expiration.
However, unlike Chase and Barclay, who make it super easy to see exactly how many points each transaction earned, Citi just shows you a total for each bonus category. This is very annoying if you have a lot of transactions (and you should be experimenting a lot!) because you basically have trial-and-error to figure out which ones earned 3X and which ones didn’t. After a few minutes of writing Excel functions and randomly trying to set some Paypal transactions to 3X and others to 1X and not successfully getting the 3X to add up to what Citi claimed I earned, I knew there had to be an easier way to do this quickly. I’m lazy and like to save time. 😛
I googled “use excel to determine which cells add up to a certain number” and found that Microsoft Excel’s Solver function does exactly what I am trying to do. The rest of this post is a tutorial to show you how to use it for our specific purpose. Don’t be overwhelmed, it’s actually really easy! I will include lots of pictures for you to follow along the way, and after you do it once, you’ll be able to do it on your own and save lots of time. 🙂
© 2024 DEM Flyers
Theme by Anders Norén — Up ↑